みなさん、こんにちは!今日は、ウェブサイトやアプリでよく見かけるアコーディオンメニューについて、JavaScriptとCSSを使った実装方法をご紹介します。初心者の方でも理解しやすいように、step by stepで解説していきますね。アコーディオンメニューは見た目もスッキリして使いやすいので、ぜひマスターしちゃいましょう!
アコーディオンメニューの基本構造とHTML設計のポイント
まずは、アコーディオンメニューの基本的な構造とHTMLの書き方について見ていきましょう。しっかりとした土台があれば、あとは装飾を加えるだけ。ここをしっかり押さえておけば、アコーディオンメニューのカスタマイズも思いのままです。さあ、一緒に基礎から学んでいきましょう!
セマンティックなマークアップでSEO対策と accessibility を向上させる方法
HTMLを書く際に大切なのは、ただ見た目を整えるだけじゃないんです。検索エンジンにもやさしく、そして目の不自由な方々にも使いやすいウェブサイトを作ることが重要なんですよ。
まず、アコーディオンメニューの基本構造をHTMLで書いてみましょう。こんな感じです:
<div class="accordion">
<details>
<summary>メニュー1</summary>
<div class="content">
<p>メニュー1の内容がここに入ります。</p>
</div>
</details>
<details>
<summary>メニュー2</summary>
<div class="content">
<p>メニュー2の内容がここに入ります。</p>
</div>
</details>
</div>ここでポイントとなるのは、<details>と<summary>タグを使っていること。これらは HTML5 で追加された要素で、アコーディオンのような開閉する構造を表現するのにピッタリなんです。
この構造を使うことで、JavaScriptがなくても基本的な開閉機能が働くんですよ。これって、アクセシビリティの観点からもすごくいいことなんです。なぜなら、スクリーンリーダーを使っている人にとっても、この構造が「開閉できる要素」だと理解しやすいからなんです。
さらに、検索エンジンもこの構造を理解しやすいので、SEO対策としても効果的。つまり、見た目だけじゃなく、中身もしっかりしているってわけです。素敵でしょ?
WAI-ARIA属性を活用したスクリーンリーダー対応テクニック
さて、ここからはちょっと難しくなるかもしれませんが、大事なことなので、ゆっくり説明しますね。WAI-ARIAって聞いたことありますか?これは、Webアクセシビリティを向上させるための仕様なんです。
具体的に、先ほどのHTMLにWAI-ARIA属性を追加してみましょう:
<div class="accordion" role="region" aria-label="アコーディオンメニュー">
<details>
<summary aria-expanded="false" aria-controls="content1">メニュー1</summary>
<div id="content1" class="content" aria-hidden="true">
<p>メニュー1の内容がここに入ります。</p>
</div>
</details>
<!-- 他のメニューアイテムも同様に -->
</div>ここでのポイントは以下の通りです:
role="region":この部分がアコーディオンメニューであることを示します。aria-label:スクリーンリーダーに読み上げてもらうラベルを設定します。aria-expanded:メニューが開いているか閉じているかを示します。aria-controls:このボタンが制御する内容のIDを指定します。aria-hidden:内容が隠れているときにtrue、表示されているときにfalseにします。
これらの属性を使うことで、スクリーンリーダーを使っている人にも、今どういう状態なのかがよりわかりやすくなるんです。「え?そんなの面倒くさい!」って思うかもしれませんが、これによってより多くの人があなたの作ったウェブサイトを楽しめるようになるんですよ。素敵なことじゃないですか?
ちなみに、これらの属性は JavaScript で動的に変更することになります。例えば、メニューを開いたときにaria-expandedをtrueに、aria-hiddenをfalseに変更するといった具合です。後ほど JavaScript のところで詳しく説明しますね。
CSSでスタイリングするアコーディオンメニューのデザインテクニック
さて、HTMLの構造ができたところで、次はCSSでデザインを整えていきましょう。アコーディオンメニューは見た目がとても大切。使いやすくてスタイリッシュなデザインを目指して、一緒にCSSをマスターしていきましょう!
レスポンシブデザインに対応したフレキシブルなレイアウト設計
アコーディオンメニューって、スマホでも見やすくないといけないですよね。そこで大切になってくるのが、レスポンシブデザイン。画面の大きさに合わせて、きちんと表示が調整されるようにしましょう。
まずは、基本的なCSSからです:
.accordion {
max-width: 600px;
margin: 0 auto;
}
details {
margin-bottom: 10px;
border: 1px solid #ccc;
border-radius: 5px;
}
summary {
padding: 15px;
cursor: pointer;
background-color: #f0f0f0;
transition: background-color 0.3s;
}
summary:hover {
background-color: #e0e0e0;
}
.content {
padding: 15px;
}このCSSでは、アコーディオン全体の幅を最大600pxに設定し、中央寄せにしています。各details要素には枠線をつけて、summary(クリックする部分)には背景色をつけています。
でも、これだけじゃスマホ対応としては不十分。そこで、メディアクエリを使って画面サイズに応じたスタイリングを追加しましょう:
@media (max-width: 768px) {
.accordion {
width: 95%;
}
summary {
padding: 12px;
}
.content {
padding: 12px;
}
}これで、画面幅が768px以下になったときに、アコーディオンの幅を画面の95%に広げ、パディングを少し小さくしています。こうすることで、スマホでも見やすいレイアウトになりますよ。
さらに、フレキシブルな設計にするために、emやrem単位を使うのもおすすめです。例えば:
summary {
padding: 1em;
font-size: 1.1rem;
}このように設定すると、ユーザーがブラウザの文字サイズを変更しても、それに合わせてレイアウトが調整されるんです。アクセシビリティの観点からも、これはとても良い方法なんですよ。
アニメーション効果を用いたスムーズな開閉トランジションの実装
さて、基本的なスタイリングができたところで、次はアニメーションを加えて、よりスムーズで洗練された動きを実現しましょう。アニメーションを加えることで、ユーザー体験がグッと向上しますよ。
まず、CSSでアニメーションを設定します:
.content {
max-height: 0;
overflow: hidden;
transition: max-height 0.3s ease-out;
}
details[open] .content {
max-height: 1000px; /* 十分大きな値 */
}ここでのポイントは、max-heightを使っていること。heightを直接アニメーションさせるのではなく、max-heightを使うことで、内容の量に関わらずスムーズなアニメーションを実現できるんです。
でも、これだけだとちょっと不自然な動きになることがあります。そこで、JavaScriptを使ってより滑らかなアニメーションを実現しましょう:
document.querySelectorAll('details').forEach((detail) => {
detail.addEventListener('toggle', (e) => {
if (detail.open) {
const content = detail.querySelector('.content');
const contentHeight = content.scrollHeight;
content.style.maxHeight = contentHeight + 'px';
setTimeout(() => {
content.style.maxHeight = 'none';
}, 300);
} else {
const content = detail.querySelector('.content');
const contentHeight = content.scrollHeight;
content.style.maxHeight = contentHeight + 'px';
setTimeout(() => {
content.style.maxHeight = '0px';
}, 0);
}
});
});このJavaScriptは少し複雑に見えるかもしれませんが、やっていることは単純です。メニューが開かれたとき、まず内容の高さを計算して、その高さまでアニメーションさせます。そして、アニメーションが終わったらmax-heightをnoneにして、内容が切れないようにしています。
閉じるときは逆の順序で、まず現在の高さを設定してから0pxまでアニメーションさせます。
これにより、開くときも閉じるときも、内容の量に関わらずスムーズなアニメーションが実現できるんです。
さらに、アニメーションをより洗練させたい場合は、CSSの@keyframesを使うこともできます:
@keyframes fadeIn {
from { opacity: 0; transform: translateY(-10px); }
to { opacity: 1; transform: translateY(0); }
}
details[open] .content {
animation: fadeIn 0.5s ease-out;
}こうすることで、内容が少しフェードインしながら下に移動してくるような、よりリッチなアニメーションが実現できますよ。
アニメーションは、使いすぎると逆に煩わしくなることもあるので、適度に使うのがコツです。ユーザーの操作をスムーズにサポートする程度に抑えるのが良いでしょう。
いかがでしたか?アコーディオンメニューのデザインとアニメーションについて、いろいろなテクニックを紹介しました。これらを組み合わせて、自分好みのアコーディオンメニューを作ってみてください。きっと素敵なものができあがるはずです!
JavaScriptで実装するアコーディオンメニューの動的な挙動制御
ここからは、JavaScriptを使ってアコーディオンメニューをより賢く、より使いやすくする方法を見ていきます。HTMLとCSSだけでも基本的な機能は実現できますが、JavaScriptを加えることで、より洗練された体験をユーザーに提供できるんですよ。一緒に学んでいきましょう!
イベントリスナーを活用した効率的なクリックハンドリング
JavaScriptでアコーディオンメニューを制御する際、最も重要なのはイベントリスナーの活用です。ユーザーがメニューをクリックしたときに、適切に反応する必要がありますよね。
まずは、基本的なイベントリスナーの設定から見てみましょう:
document.querySelectorAll('.accordion summary').forEach(summary => {
summary.addEventListener('click', (e) => {
// クリックされたときの処理をここに書きます
const detail = summary.parentNode;
const content = detail.querySelector('.content');
if (detail.open) {
// メニューが開いているときの処理
content.style.maxHeight = content.scrollHeight + 'px';
setTimeout(() => {
content.style.maxHeight = '0px';
}, 0);
} else {
// メニューが閉じているときの処理
content.style.maxHeight = content.scrollHeight + 'px';
setTimeout(() => {
content.style.maxHeight = 'none';
}, 300);
}
// WAI-ARIA属性の更新
summary.setAttribute('aria-expanded', !detail.open);
content.setAttribute('aria-hidden', detail.open);
});
});このコードでは、すべてのsummary要素にクリックイベントリスナーを設定しています。クリックされたときに、そのメニューが開いているか閉じているかを判断して、適切なアニメーションを適用します。
さらに、WAI-ARIA属性も更新していますね。これにより、スクリーンリーダーを使用している人にも、メニューの状態変化が正確に伝わります。
ここでのポイントは、1つのイベントリスナーで複数の処理を行っていること。アニメーションの制御とアクセシビリティの向上を同時に実現しているんです。効率的でしょ?
また、setTimeoutを使っているのは、CSSトランジションとJavaScriptの処理のタイミングを調整するためです。これにより、よりスムーズなアニメーションが実現できるんですよ。
パフォーマンスを考慮したDOM操作の最適化テクニック
さて、基本的な機能は実装できましたが、ここからはより進んだテクニックを紹介します。特に、パフォーマンスを意識したDOM操作の最適化は重要です。
まず、DOM操作を最小限に抑えるために、以下のような工夫ができます:
- イベント委譲を使う:
個々のsummary要素にイベントリスナーを設定する代わりに、親要素にイベントリスナーを設定し、クリックされた要素を判別する方法です。
document.querySelector('.accordion').addEventListener('click', (e) => {
if (e.target.matches('summary')) {
// クリックされたsummary要素に対する処理
const detail = e.target.parentNode;
// 以下、先ほどと同じ処理
}
});この方法だと、たくさんのアコーディオンアイテムがあっても、イベントリスナーは1つで済みます。メモリ使用量が減って、パフォーマンスが向上しますよ。
- 要素の取得を最適化する:
querySelectorやquerySelectorAllは便利ですが、毎回使うと処理が重くなることがあります。頻繁に使う要素は変数に格納しておくと良いでしょう。
const accordion = document.querySelector('.accordion');
const summaries = Array.from(accordion.querySelectorAll('summary'));
const contents = Array.from(accordion.querySelectorAll('.content'));
// これらの変数を使って処理を行う- アニメーションの最適化:
requestAnimationFrameを使うと、ブラウザのレンダリングサイクルに合わせてアニメーションを実行できます。これにより、スムーズなアニメーションが実現できます。
function animateHeight(element, from, to, duration) {
const start = performance.now();
function update(time) {
const elapsed = time - start;
const progress = Math.min(elapsed / duration, 1);
const currentHeight = from + (to - from) * progress;
element.style.height = currentHeight + 'px';
if (progress < 1) {
requestAnimationFrame(update);
}
}
requestAnimationFrame(update);
}
// 使用例
summary.addEventListener('click', () => {
const content = summary.nextElementSibling;
const isOpen = summary.parentNode.open;
if (isOpen) {
animateHeight(content, content.scrollHeight, 0, 300);
} else {
animateHeight(content, 0, content.scrollHeight, 300);
}
});これらのテクニックを使うことで、アコーディオンメニューの動作がより滑らかになり、ウェブサイト全体のパフォーマンスも向上します。
ただし、最適化は適度に行うことが大切です。過度な最適化は逆にコードを複雑にし、メンテナンス性を下げてしまう可能性があります。常にバランスを考えながら実装していくのがポイントですよ。
さあ、ここまでで基本的なアコーディオンメニューの実装方法を一通り説明しました。次は、これをさらに発展させて、より高度な機能を持つアコーディオンメニューを作る方法を見ていきましょう。楽しみですね!
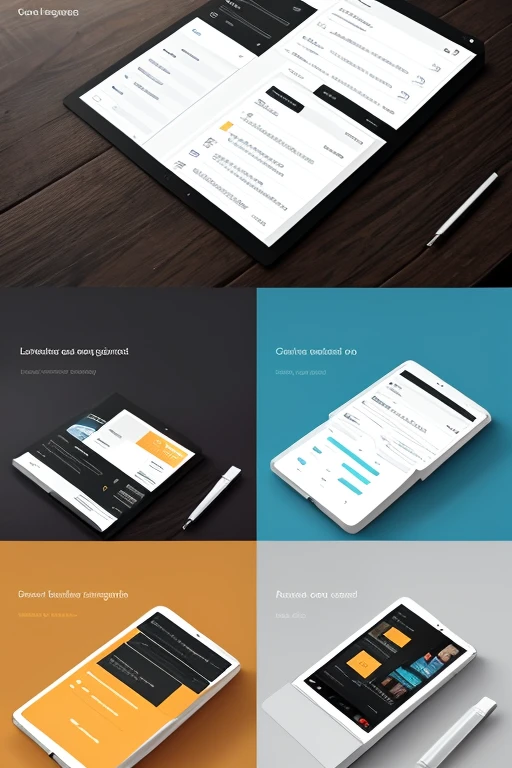
アコーディオンメニューのカスタマイズとバリエーション
基本的なアコーディオンメニューの実装ができたら、次は自分のプロジェクトに合わせてカスタマイズしていきたいですよね。ここでは、よくあるカスタマイズ例や、ちょっと変わった使い方などを紹介します。アイデア次第で、アコーディオンメニューの可能性は無限大なんです!
多段階展開や複数メニューの連動など高度な機能の実装方法
実際のウェブサイトでは、単純な1段階のアコーディオンだけでなく、もっと複雑な構造が必要になることがあります。例えば、アコーディオンの中にさらにアコーディオンがある「多段階展開」や、あるメニューを開いたら他のメニューが閉じる「連動機能」などですね。
まずは、多段階展開の実装例を見てみましょう:
<div class="accordion">
<details>
<summary>メインメニュー1</summary>
<div class="content">
<details>
<summary>サブメニュー1-1</summary>
<div class="content">
<p>サブメニュー1-1の内容</p>
</div>
</details>
<details>
<summary>サブメニュー1-2</summary>
<div class="content">
<p>サブメニュー1-2の内容</p>
</div>
</details>
</div>
</details>
<!-- 他のメインメニューも同様に -->
</div>この構造に対して、以下のようなJavaScriptを適用します:
document.querySelectorAll('.accordion details').forEach(detail => {
detail.addEventListener('toggle', function() {
if (this.open) {
const nestedDetails = this.querySelectorAll('details');
nestedDetails.forEach(nested => {
if (nested !== this) nested.open = false;
});
}
});
});このコードでは、アコーディオンが開かれたときに、その中にネストされた他のアコーディオンを全て閉じています。これにより、ユーザーが迷子にならないようにできるんです。
次に、複数メニューの連動機能について見てみましょう。この機能は、FAQページなどでよく使われますね。
const accordion = document.querySelector('.accordion');
let openDetail = null;
accordion.addEventListener('click', (e) => {
if (e.target.matches('summary')) {
const clickedDetail = e.target.parentNode;
if (openDetail && openDetail !== clickedDetail) {
openDetail.open = false;
}
openDetail = clickedDetail.open ? clickedDetail : null;
}
});このコードでは、新しいメニューが開かれたときに、前に開いていたメニューを自動的に閉じています。これにより、画面内に表示される情報量をコントロールできるんです。
さらに、アコーディオンメニューをタブ形式で表示する方法も人気です。こんな感じです:
<div class="tab-accordion">
<div class="tab-header">
<button class="tab-button active" data-target="tab1">タブ1</button>
<button class="tab-button" data-target="tab2">タブ2</button>
<button class="tab-button" data-target="tab3">タブ3</button>
</div>
<div id="tab1" class="tab-content active">
<p>タブ1の内容</p>
</div>
<div id="tab2" class="tab-content">
<p>タブ2の内容</p>
</div>
<div id="tab3" class="tab-content">
<p>タブ3の内容</p>
</div>
</div>そして、JavaScriptはこんな感じ:
const tabButtons = document.querySelectorAll('.tab-button');
const tabContents = document.querySelectorAll('.tab-content');
tabButtons.forEach(button => {
button.addEventListener('click', () => {
const target = button.dataset.target;
tabButtons.forEach(btn => btn.classList.remove('active'));
tabContents.forEach(content => content.classList.remove('active'));
button.classList.add('active');
document.getElementById(target).classList.add('active');
});
});これで、クリックしたタブの内容だけが表示される、タブ形式のアコーディオンメニューが完成です。
これらの高度な機能を実装する際は、アクセシビリティにも注意を払う必要があります。適切なaria-*属性を使用したり、キーボード操作にも対応させたりすることを忘れずに。
ブラウザ互換性を確保するクロスブラウザ対応のポイント
最後に、ブラウザ互換性について触れておきましょう。せっかく作ったアコーディオンメニューが、特定のブラウザで動かないなんてことになったら悲しいですよね。
まず、<details>と<summary>要素の互換性について。これらの要素は比較的新しいので、古いブラウザでは対応していないことがあります。そんなときは、JavaScriptでポリフィルを実装する方法があります:
if (!('open' in document.createElement('details'))) {
document.querySelectorAll('details').forEach(details => {
const summary = details.querySelector('summary');
const content = details.querySelector('.content');
summary.addEventListener('click', () => {
if (details.hasAttribute('open')) {
details.removeAttribute('open');
content.style.display = 'none';
} else {
details.setAttribute('open', 'open');
content.style.display = 'block';
}
});
// 初期状態を設定
if (!details.hasAttribute('open')) {
content.style.display = 'none';
}
});
}このコードは、ブラウザが<details>要素をサポートしていない場合に、JavaScriptで同様の機能を実現します。
また、CSS的な観点からも互換性を確保する必要があります。例えば、FlexboxやGrid Layoutを使う場合は、古いブラウザ向けのフォールバックを用意しておくと安心です:
.accordion {
display: block; /* 古いブラウザ向け */
display: flex;
flex-direction: column;
}
@supports (display: grid) {
.accordion {
display: grid;
grid-template-columns: 1fr;
}
}このように、新しい機能をサポートしているブラウザでは新しい書き方を、そうでないブラウザでは古い書き方を使うというテクニックもあるんです。
最後に、ブラウザ間の細かな挙動の違いにも注意が必要です。例えば、イベントの発火タイミングやCSSの解釈が微妙に違うことがあります。そんなときは、各ブラウザでしっかりテストを行い、必要に応じて個別に対応することが大切です。
const isIE = /*@cc_on!@*/false || !!document.documentMode;
const isEdge = !isIE && !!window.StyleMedia;
if (isIE || isEdge) {
// IE や Edge 向けの特別な処理
}このように、特定のブラウザ向けの処理を書くこともあります。ただし、こういった方法は最終手段。できるだけ標準的な方法で実装し、必要最小限の範囲でブラウザ固有の対応を行うのがベストプラクティスです。
いかがでしたか?アコーディオンメニューの高度な実装方法から、ブラウザ互換性の確保まで、幅広くカバーしてみました。これらの知識を組み合わせれば、どんなプロジェクトにも対応できる素敵なアコーディオンメニューが作れるはずです。
ぜひ、自分なりのアイデアを加えて、オリジナルのアコーディオンメニューを作ってみてくださいね。きっと素晴らしいものができあがるはずです!








